How to Connect Brother Printer to Laptop: Full Tutorial
Are you struggling to establish a connection between your laptop and Brother printer? Don’t worry! This blog covers everything! This post is especially for printer users who don’t know how to connect Brother printer to laptop.
I remember when I got my first Brother printer. To me, it was challenging as I had never set up a Brother printer before. But, ever since I joined HP as customer support, I have set up hundreds of printers from different brands. While there, I learned a lot and helped my customers with various issues.
Hence, I can give you the method that will definitely work for you to establish the connection via 3 easy methods such as WiFi, USB, and WiFi direct. All these methods can be used for any model of the Brother printer. So, come join me on this journey where I will show you how to connect Brother printer to WiFi, USB, and WiFi Direct. Let’s start!
How to Connect Brother Printer to Laptop Using USB?
This is one of the basic methods to connect the printer to the laptop. This method of establishing the connection is considered less complex than a wireless connection. However, you will need some materials before making this connection, they are a Brother printer, a Power cord, and a USB cable. Once you have gathered these items, you can move to the following steps:
- First, you have to connect the printer to your power outlet and then turn it on.
- Then, use a USB cable and plug it into the USB port given to your laptop and Brother printer.
- After that, you have to download and install the file from the Brother Solutions Centre – support.brother.com .
- Next, you will need to follow the given displayed instructions to install the printer driver and software.
- After installing the printer driver, you can easily print a test page.
How to Connect Brother Printer to Laptop via a WiFi Network?
Now, this is the step in which you will need a WiFi router to connect the Brother printer on your laptop. Using the following steps, you can easily connect your printer wirelessly. Here’s how to connect Brother printer to WiFi:
- First, you will need to start the process by turning on the printer and selecting the Settings icon on your home screen.
- On the Settings page, you have to choose the WiFi icon and then select the Setup Wizard option.
- Further, you will need to choose the SSID network and then hit the OK button.
- Now, enter the Network’s Security Key and then hit the OK button.
- After that, you have to wait for a while unless your wireless connection is going on.
- Finally, your WiFi setup will be done once you accurately enter the password in the provided blank.
How to Connect Brother Printer to Laptop via WiFi Direct?
Do you know there is one more method to establish the connection via WiFi Direct? Let me show you how you can establish the connection between your Brother printer and laptop:
- First, you need to press on the All Settings icon.
- Then, you have to click on the Network option.
- After that, select the WiFi Direct option.
- Next, you will need to click on the Group Owner option.
- Now, hit the On button.
- Subsequently, you will see a WiFi Direct screen where you have to click the Manual button.
- Next, enter the SSID and Password.
- Here, you should hit the Start button on the Windows computer and then go to the Control Panel.
- After that, click on Network and Internet.
- Further, you will see another screen where you need to click on Connect to a Network.
- Now, confirm the SSID and then click on the Connect button and also enter the Password.
- Now, you need to tap on the OK button.
Final Words
In this blog, I have discussed 3 methods to establish the connection between the Brother printer and laptop. All these methods are well-checked and can be used to connect any Brother printer’s model. The methods I have discussed in this blog are USB cable, WiFi, and WiFi Direct. Make sure you follow each step accurately without any issues. Following the steps correctly will ensure the proper connectivity between your devices.
FAQs
Question 1: How to connect Brother printer to laptop via Bluetooth?
Answer: To connect your Brother printer to Bluetooth using your Bluetooth, you can try the following steps:
- First, you have to go to the Start menu.
- Then, click the Settings.
- After that, you have to click the Device.
- Next, you will need to hit Bluetooth & other devices.
- Now, click on Add Bluetooth or other device.
- Afterward, you need to select Bluetooth.
- Then, select the printer to finish the pairing.
- Finally, you have connected your device to Bluetooth.
Question 2: Why is my Brother printer not showing up?
Answer: Sometimes, Brother printer is not found over the network when you have installed the driver on the PC. Hence, you should verify the following points:
- First, you need to Turn Off the Brother printer and turn it back on.
- Verify the Brother machine’s network interface (wired LAN or wireless LAN).
- Next, verify the network connection between your computer and an access point.
- After that, you should verify the network devices and connection cables from the network (recommended for a wired connection).
- Turn off the WiFi router and turn it on again.
Question 3: How to connect a Brother printer to a mobile phone?
Answer: Follow the steps given below:
- First, you have to install the Brother Mobile Connect.
- Then, click on Add Machine > Connect your machine to WiFi.
- After that, you need to tap on the Blank Field and enter the Product Model Number.
- Next, click on Confirm.
- Wait and let your machine link to your phone. Then, click on Connect.
- After that, make sure your printer and smartphone are connected to the same network.
- Now, you have to enter the WiFi password and wait until the WiFi is set up.
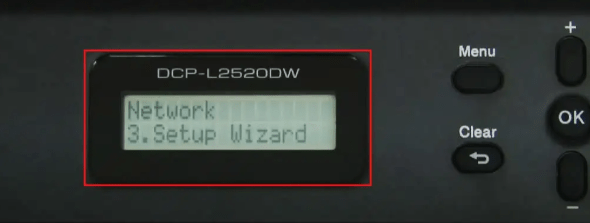

Comments
Post a Comment